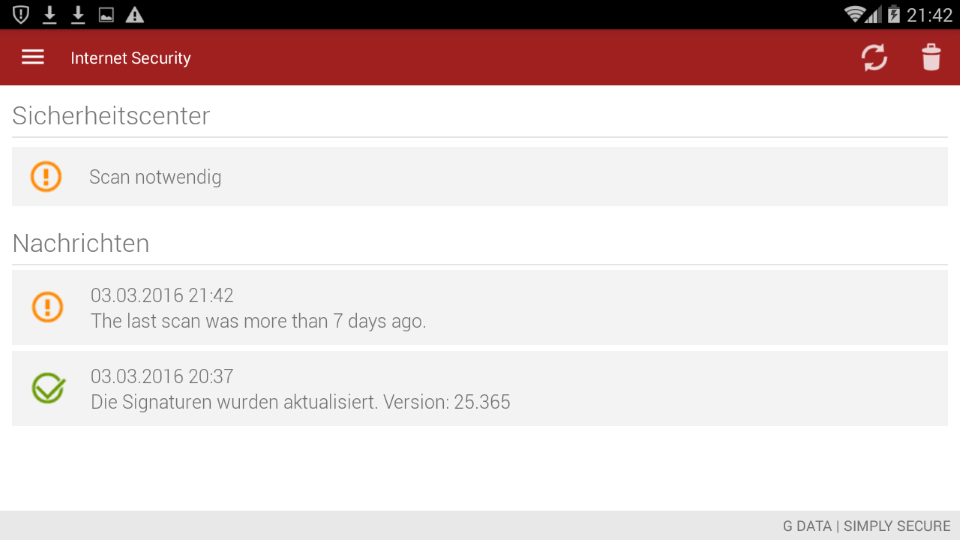|
T 0800 1027000
Bei Rückruf zu technischen Fragen:
99 ct/min |



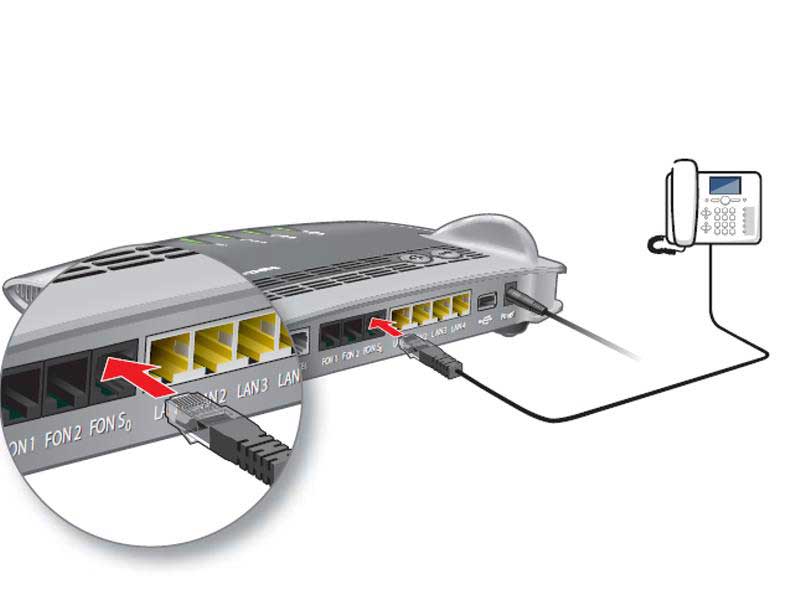
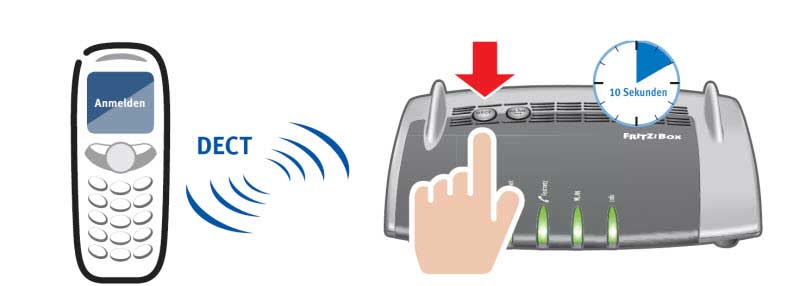

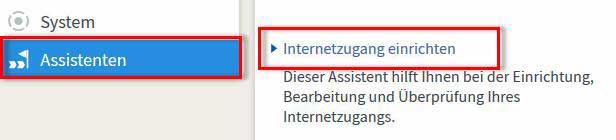
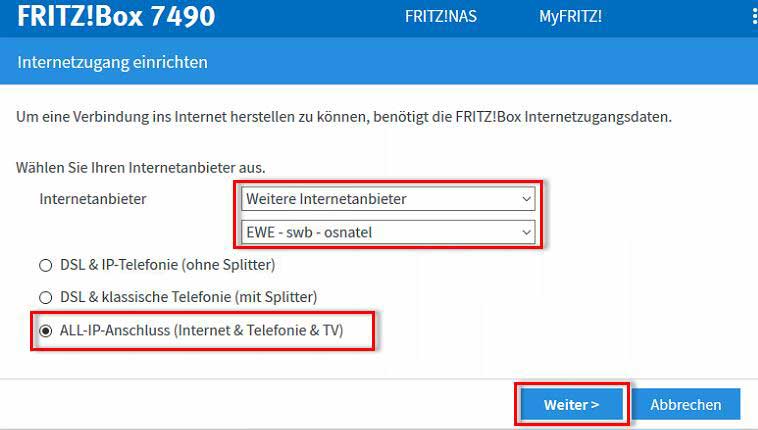
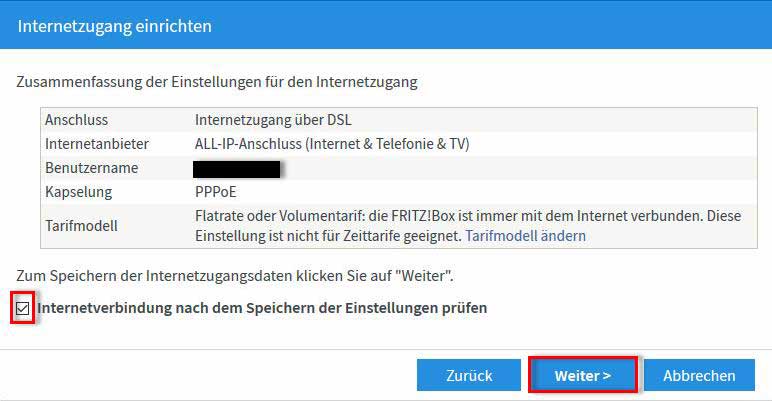
Bitte beachten Sie, dass für den Posteingang und den Postausgang folgende verschlüsselte Zugänge zur Verfügung stehen. Aus Gründen der Kompatibilität zu manchen E-Mail-Programmen bieten wir für POP3 und IMAP die unterschiedlichsten Varianten STARTTLS und SSL/TLS für die Verbindungssicherheit an.
| POP | IMAP | SMTP | |
|---|---|---|---|
| Server | pop.swbmail.de | imap.swbmail.de | smtp.swbmail.de |
| Port | 995 | 993 | 587 |
| Authentifizierung | E-Mail-Adresse E-Mail-Passwort |
E-Mail-Adresse E-Mail-Passwort |
E-Mail-Adresse E-Mail-Passwort |
| Verbindungssicherheit | SSL/TLS | SSL/TLS | STARTTLS |
Hinweis: Sie haben bereits einen DSL-Anschluss? Dann führen Sie zunächst diese Schritte durch. Ansonsten können Sie gleich zu Schritt "1. Den ONT mit Strom versorgen" springen.
Möchten Sie vorher noch Ihre bisherigen Einstellungen sichern? Dann folgen Sie den Beschreibungen unter https://avm.de/service. Wählen Sie ihre FRITZ!Box aus und suchen Sie in der Wissensdatenbank nach „Einstellungen sichern“.
Bereiten Sie Ihre vorhandene Fritz!Box vor.
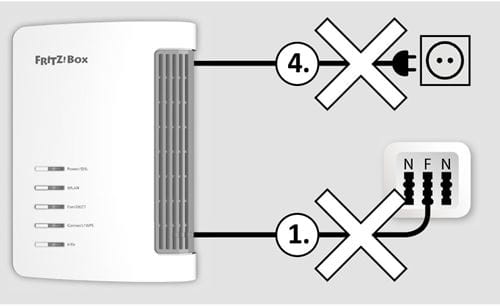
Schritt 1. Den ONT (Optical Network Termination) mit Strom versorgen
Schließen Sie Ihren ONT mit dem mitgelieferten Netzteil an einer Steckdose an. Die blinkende LED zeigt die Betriebsbereitschaft an. Der ONT dient als Übergabepunkt zwischen der Glasfaser und Ihrem Hausnetz und wurde bereits bei Ihnen installiert.
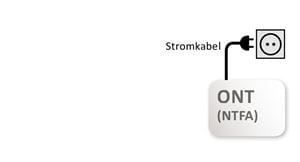
Schritt 2. Den ONT mit der FRITZ!Box verbinden
Verbinden Sie den LAN-Anschluss des ONT mit dem LAN1-Anschluss (Modell 7530 und vorherige Modelle) / WAN-Anschluss (Modell 7590) Ihrer FRITZ!Box mithilfe des mitgelieferten Netzwerkkabels.
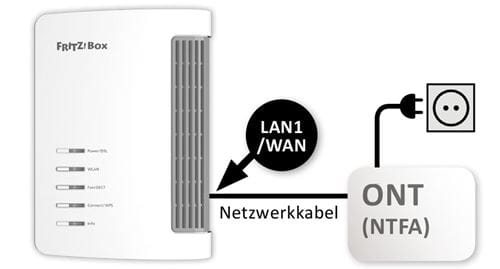
Schritt 3. Die FRITZ!Box mit Strom versorgen
Schließen Sie Ihre FRITZ!Box mit dem mitgelieferten Stromkabel an einer Steckdose an. Die LED „Power/DSL“ beginnt zu blinken.
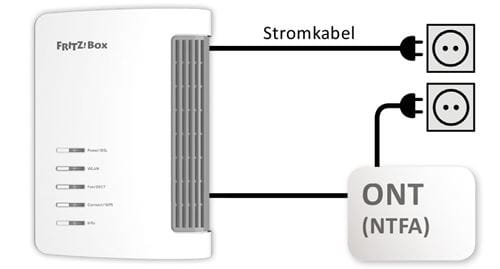
Laden der Zugangsdaten
Sobald die FRITZ!Box korrekt angeschlossen ist, lädt sie Ihre Zugangsdaten selbstständig. Die FRITZ!Box wird automatisch angemeldet und eingerichtet. Dieser Vorgang dauert mehrere Minuten und ist beendet, wenn die LED „Info“ nicht mehr blinkt und die Leuchtdiode „Power/DSL“ an der FRITZ!Box dauerhaft leuchtet. Die FRITZ!Box ist damit einsatzbereit.
Sie möchten Ihre Einstellungen aus einer vorherigen Sicherung laden?
Stellen Sie sicher, dass dabei der Punkt „Internetzugangsdaten“ nicht ausgewählt ist. Diese wurden bereits konfiguriert.
Sie verwenden einen anderen Router?
Nutzen Sie hierzu die „Zugangsdaten zur manuellen Einrichtung“, die Sie auf Ihrer Auftragsbestätigung von uns erhalten haben.
Den Anschluss der 7590 im Video erklärt bekommen? Kein Problem: https://bit.ly/2STTrzW.
Klicken Sie auf dieser Seite oben rechts auf „Mein swb“.

Klicken Sie nun auf „mein swb Telekommunikation“.
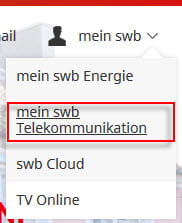
Melden Sie sich mit Ihrer Kundennummer oder Ihrem „Mein swb“-Benutzernamen sowie dem dazugehörigen Passwort an.
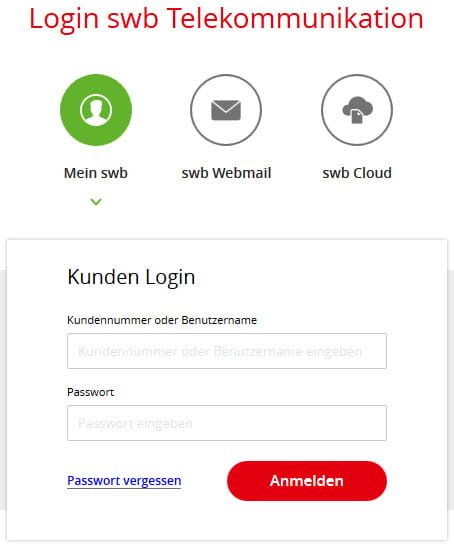
In Ihrem persönlichen Bereich klicken Sie bitte auf den Menüpunkt „Produkte & Dienste“ (1) und anschließend auf „Sicherheitspaket“ (2). Klicken Sie nun auf „Jetzt Paket auswählen“ (3).
Hinweis: Sollten Sie das Sicherheitspaket in einem unserer Shops bzw. mit Ihrem DSL-Vertrag bestellt haben, entfällt die Bestellung über Ihren „Mein swb“-Bereich.
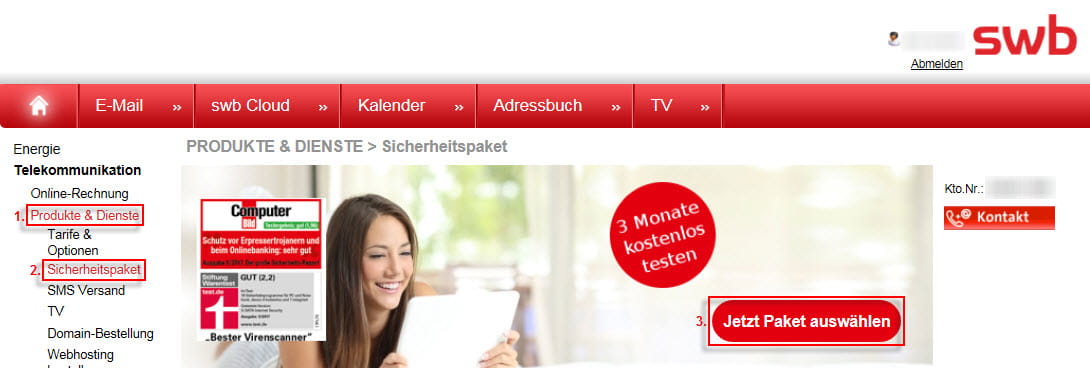
Sie können zwischen einer Lizenz für 3 PCs und einem Sicherheitspaket für 3 PCs sowie 2 Android-Geräten wählen. Markieren Sie die gewünschte Lizenz (4) und akzeptieren Sie die Vertragsbedingungen und rechtlichen Hinweise darunter, indem Sie dort jeweils ein Häkchen setzen (5). Um den Bestellvorgang fortzusetzen, klicken Sie auf „Sicherheitspaket kostenpflichtig bestellen“ (6).
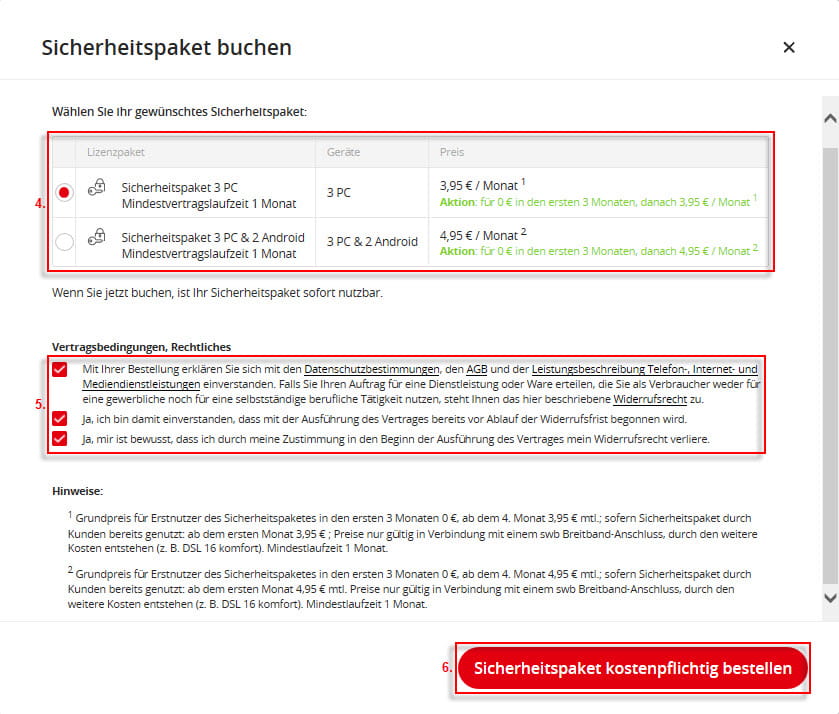
Es erscheint eine Bestätigung, dass Ihr Sicherheitspaket erfolgreich gebucht wurde. Die Lizenz, die monatlichen Kosten hierfür sowie der dazugehörige Lizenzschlüssel werden angezeigt. Über den Link „Download PC-Software“ können Sie das Sicherheitspaket herunterladen. Klicken Sie anschließend auf „Fertig“.
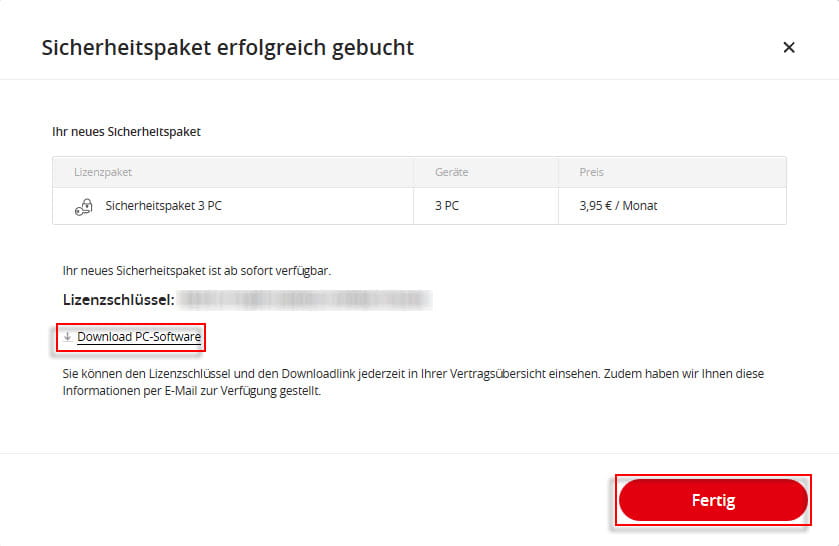
Hinweis: Sie können die Software auch zu einem späteren Zeitpunkt in Ihrem „Mein swb“-Bereich „Produkte & Dienste > Sicherheitspaket“ herunterladen. Dort finden Sie auch jederzeit Ihren Lizenzschlüssel.
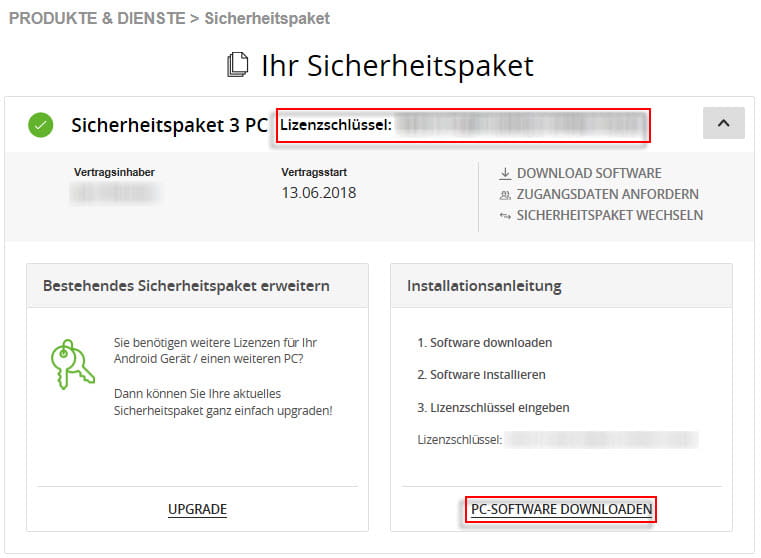
Falls noch nicht geschehen, laden Sie sich die Software auf Ihren Computer.
Einen Link hierzu finden Sie in Ihrem persönlichen „Mein swb“-Bereich unter „Produkte & Dienste > Sicherheitspaket“. Klicken Sie dort auf „PC-Software downloaden“.
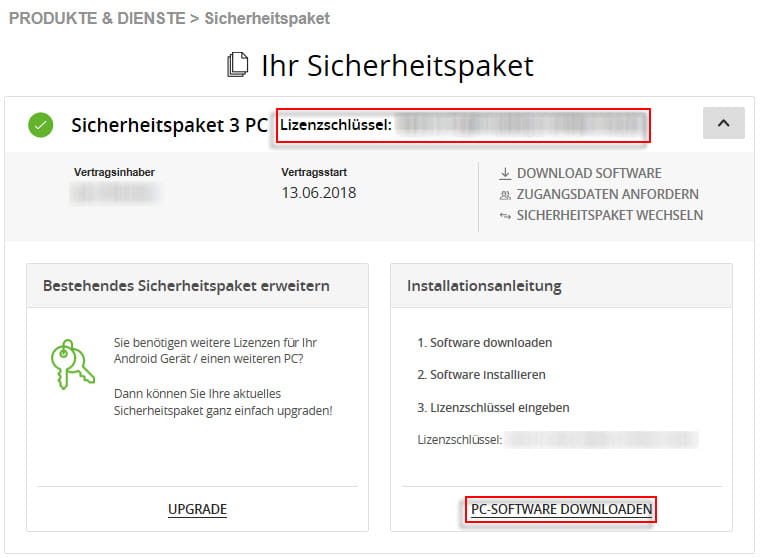
Sie werden nun zum Download des Sicherheitspakets auf die G-DATA-Website weitergeleitet (Beispielhaftes Bild für Android-Geräte, PC ist analog).
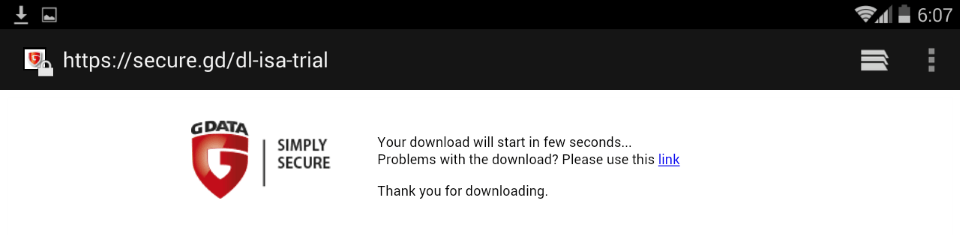
Dieser Artikel führt Sie durch die Installation und Aktivierung Ihrer G DATA Mobile Internet Security auf Ihrem Android-Gerät (Smartphone oder Tablet). Gehen Sie folgendermaßen vor, um G DATA Mobile Internet Security auf Ihrem Gerät zu installieren:
Öffnen Sie den folgenden Link direkt im Internet-Browser Ihres Android-Gerätes, um den Download zu starten: https://secure.gd/dl-isa-trial
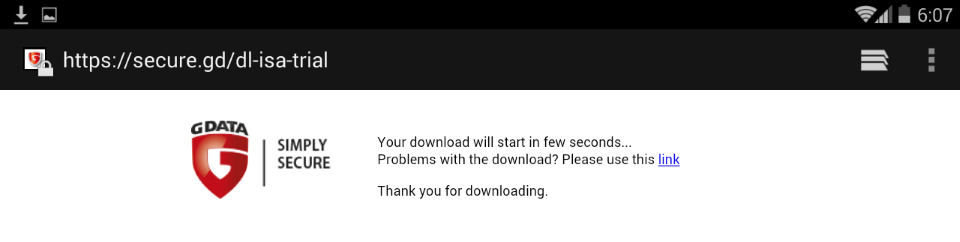
Zu Beginn des Downloads erscheint eine Sicherheitswarnung. Bestätigen Sie diese Meldung, indem Sie auf "OK" tippen.
Sobald der Download abgeschlossen wurde, erhalten Sie eine Nachricht im unteren Teil des Bildschirms. Tippen Sie auf "ÖFFNEN".
Warten Sie, bis die Installation abgeschlossen ist. Sie werden anschließend aufgefordert, die App zu aktivieren. Wählen Sie die Option "Ich habe bereits einen Account". Tragen Sie nun Ihre Zugangsdaten ein. Sollten Sie noch keine Zugangsdaten haben, wählen Sie den Reiter "Registrieren" und tragen Sie Ihren Lizenzschlüssel ein. Sie erhalten im Anschluss Ihre Zugangsdaten per E-Mail, die Eintragung in die App geschieht automatisch.
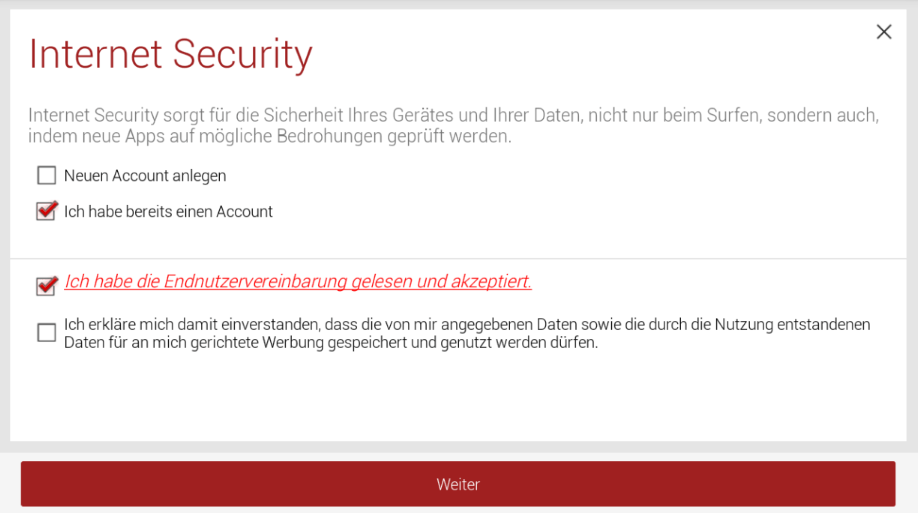
Lesen Sie als nächstes die Endnutzervereinbarung und setzen Sie den Haken, um diese zu akzeptieren. Bestätigen Sie, indem Sie auf "OK" tippen.
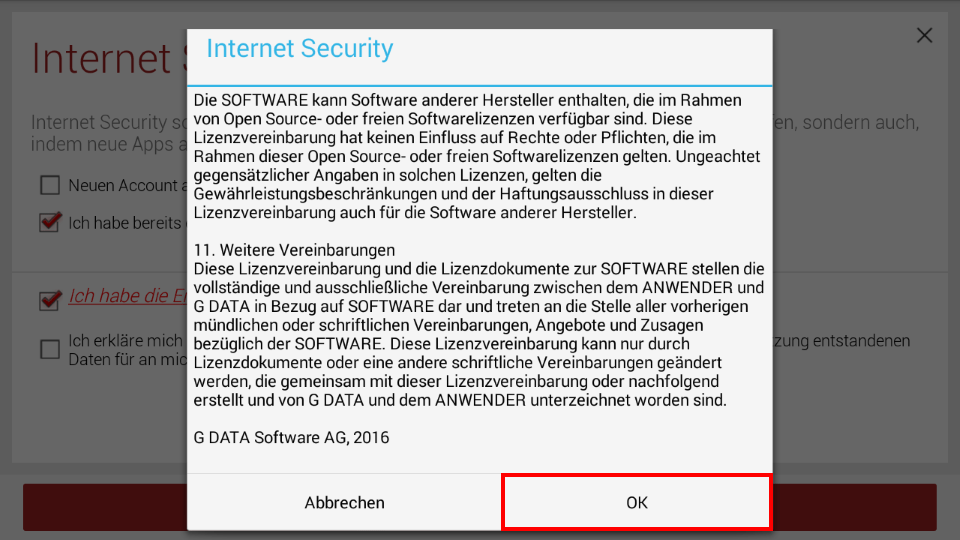
Tippen Sie im nächsten Bildschirm oben auf "Aktivieren". Geben Sie Ihren Benutzernamen und das zugehörige Passwort ein und tippen Sie unten auf "Verbinden".
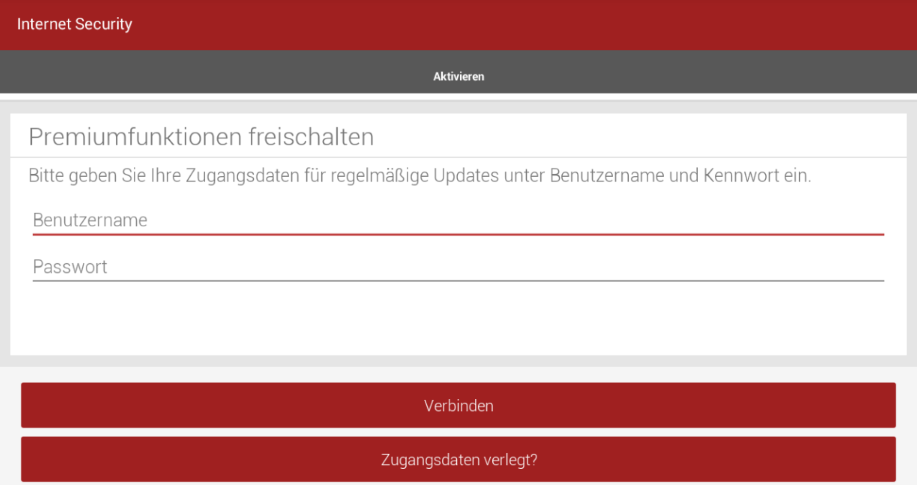
Sie können nun den Diebstahlschutz von G DATA einrichten. Wir empfehlen Ihnen, sich Ihr Passwort zu notieren und Ihre Mobilfunknummer einzutragen, um Ihr Passwort per SMS zurücksetzen zu können, falls Sie es doch einmal vergessen sollten. Hinweis: Eine andere Möglichkeit, Ihr Passwort wiederherzustellen, gibt es nicht! Wenn Sie diesen Schritt überspringen möchten, schließen Sie das Fenster, indem Sie auf das X tippen.
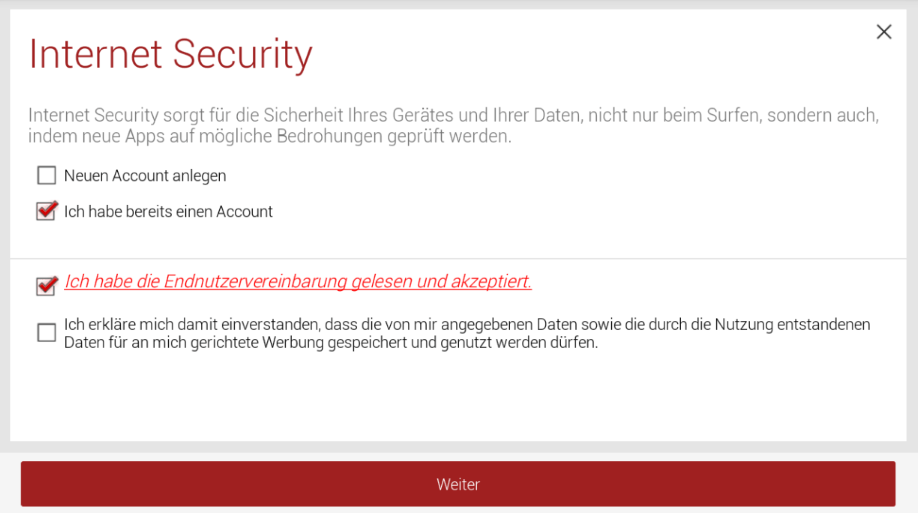
Im Hintergrund wird ggf. automatisch ein Update geladen. Warten Sie, bis der Download abgeschlossen ist. Es folgt eine Nachricht, die Ihnen bestätigt, dass die App nun auf dem aktuellen Stand ist. Tippen Sie auf "OK".
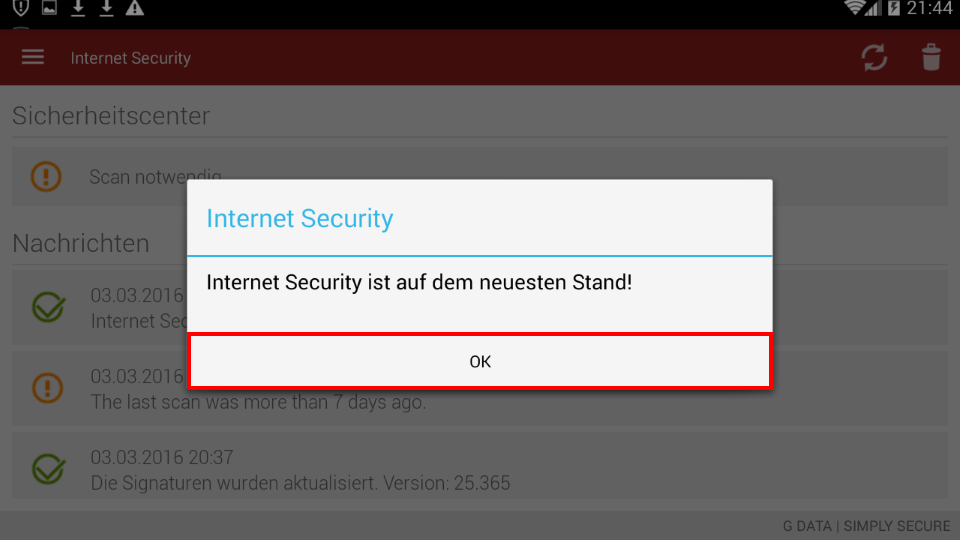
Die App kann nun verwendet werden.